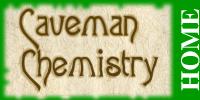| Accounting with GnuCashWe will use the GnuCash program to keep track of expenses and workflows. The Accounting Partner is responsible for maintaining the accounts. The official accounts reside in a single file on the Scientific Soapmaking Forum. The Accounting partner will retrieve this file, update it with each week's activities, and post the updated file to the Forum by 5:00 PM each Friday. All partners may download the GnuCash program from its official website in the menu bar to the left. Full documentation on how to use the program may be found there. Below are some illustrative examples of typical transactions. Double-click on the Equity:Opening Balances account. For each partner, transfer $50.00 to Assets:Checking Account. Each $50 deposit goes in the Increase column. Two pages are now open, Accounts and Opening Balances. You may switch between them by clicking on the appropriate tab. To close Opening Balances, click on the X (Close) button. Each firm may borrow up to $200 at 10% simple interest. To borrow $100, double-click on the Liabilities/Loan account. Transfer to Assets:Checking Account, enter 100.00 in the Charge column, and hit Enter. Transfer to Expenses:Interest, enter 10.00 in the Charge column. Hit X (Close) to close the transaction. To repay the loan, Transfer from Assets:Checking Account, enter $100.00 in the Payment column. Hit X (Close) to close the transaction. To buy $24.96 worth of caustic soda, double-click on Assets/Checking Account. Enter the Batch Code for the purchase under Description, Transfer to Assets:RM:Caustic Soda, enter 24.96 in the Withdrawal column, and hit Enter. Think of it this way, you are withdrawing assets from Assets:Checking Account. Hit X (Close) to close the transaction. You could post the same transaction by opening Assets:RM:CausticSoda and transferring $24.96 from Assets:Checking Account by entering $24.96 in the Increase column. Think of it this way, you are increasing your stock of Assets:Caustic Soda. The purchase of raw materials has no effect on your bottom line. You have simply transferred assets from one form to another. To make $6.37 worth of Lye, double-click on the Assets:WIP:Lye account. Enter the Batch Code for the Lye (the thing you are making) under Description, Transfer from Assets:RM:Caustic Soda, enter 6.37 in the Increase column, and hit Enter. Hit X (Close) to close the transaction. If you double-click on Assets:RM:Caustic Soda, you will find that $6.37 was transfered to Assets:WIP:Lye. Highlight the Account to be edited. Click the Edit button. You will, for example, wish to rename your soap lines, oil blends, colors, and fragrances. In the Accounts page, click the New botton. In addition to the name, you must specify the type (Asset/Liability/Expence) and the parent account. For example, Assets:WIP:WaterEDTA would go under Assets:WIP. Double-click on the Assets:FG:Soap, Mamasita account. Enter the Batch Code for the soap under Description, Transfer from Assets:WIP:Soap, Mamasita, enter 5.13 in the Increase column, and hit Enter. Enter the Batch Code for the soap under Description, Transfer from Assets:RM:Boxes, enter 1.80 in the Increase column, and hit Enter. Hit X (Close) to close the transaction. Double-click on COGS:Soap:Soap, Mamasita. To sell 4 bars at $4 each ($0.77 cost), enter the Batch Code for the soap under Description, Transfer from Assets:FG:Soap, Mamasita, enter 3.08 in the Expense column, and hit Enter. Hit X (Close) to close the transaction. Double-click on Assets:Checking Account. Enter the Batch Code for the soap under Description, Transfer from Revenue:Soap:Soap, Mamasita, enter 16.00 in the Deposit column, and hit Enter. Hit X (Close) to close the transaction. Reports/Income&Expense/IncomeStatement will show your net profit to date. Reports/Assets&Liabilities/BalanceSheet will show your Retained Earnings. Dividing this by Equity/OpeningBalances will give the firm's Return on Equity (fROE). (Note: For the sample accounts, you need to specify the dates using the option button, general settings. E.g., 01-01-2010 to 12-31-2010) |